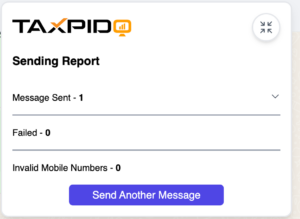You can send reminders to your clients using WhatsApp or Emails. Here is the step-by-step guide for sending bulk reminders via WhatsApp: –
Step 1
Select the Bulk Message option from the left-hand side menu bar.

Step 2
On this page, you have two options to filter your clients for bulk WhatsApp: –
(a) Filter based on Task Applicability
Use this option, if you want to filter clients on the basis of the task applicability like GSTR-1 Monthly, GSTR-3B Quarterly, TDS – Salary, SFT, etc.
Let’s assume, we want to send bulk reminders for GSTR-3B Jan to Mar 23 Quarterly return so we will select the options as shown in the image below.

Other Advance Options
1) You can also filter the clients on the basis of the task status under the option Select Status. For example, if you have a status called Challan Pending (which reflects the challan is not paid), and you want to remind the clients to pay the challan, then you can select the status ‘Challan Pending’ under the Select Status option and only those clients will be filtered which have the current task status as Challan Pending for Jan to Mar 23 GSTR3B Quarterly. You can select multiple status as well under the Select Status option.
2) By default, the system will filter the clients for whom the task is available in the system for the selected period. If you want to send reminders without creating the task then you are required to check the box Show Task Not Created and now all the clients will be displayed irrespective task availability in the PMS for the selected period.
(b) Filter based on Client Properties
Use this option, if you want to filter clients on the basis of the client properties like ownership type, tags, groups, etc.
Let’s assume, we want to send a reminder only to those clients who have Ownership Type as Individual.

Note – You can use both options together as well to filter your clients. In continuation of the above example, now the system will filter the client who is required to file GSTR3B Quarterly for Jan to Mar 23 (already have a task in the PMS with any status) with an additional filter of ownership type as Individual.
Step 3
Now, you are required to select the contact person to whom the reminder will be sent. You can select any of the available options: –
(a) Primary Contact – A reminder will be sent only to the primary contact assigned to the clients.
(b) Other Than Primary – A reminder will be sent to all the contact which are not selected as Primary.
(c) All – A reminder will be sent to all the contact persons associated with the client (whether marked as primary or not)

Step 4
In the next step, you are required to select the type of reminder. Right now, we provide WhatsApp and Email (we are also exploring the option of reminders via Google Message which is more or less similar to WhatsApp reminders but uses the SMS communication method).

Step 5
After this, you are required to select the mobile number to which the reminder will be sent. You can select any of the available options: –
(a) Primary WhatsApp – A reminder will be sent only to the mobile number which is marked as primary WhatsApp for that contact.
(b) Other – A reminder will be sent to all the mobile numbers which are not selected as Primary WhatsApp.
(c) All – A reminder will be sent to all the mobile numbers associated with the contact (whether marked as primary or not)

Step 6
We also provide the option to select from the saved templates so you do not have to type messages again and again. We will cover how to create and save templates in another article later.
Step 7
Now, all the clients matching your filtered criteria will be shown in a table.

You are now required to select the clients from the left-hand side checkbox for sending the reminders.
Other Advance Option
1) You can search clients on the basis of the file no, client name, or trade name using the search box given at the top of the table.
2) You can filter the clients quickly for whom contact is available or not using the radio button Show Clients with Contact or Show Clients without Contact. By default it will be set to All and clients without contact will be shown in red color in the table.
3) We also show the status of the task (if applicable for the selected period depending on the filter criteria).
4) You can export the below list from the system for your work as well.
Step 7
Once you select the clients to whom you want to send reminders, the button will get activated and show the total numbers which will be copied for the reminder purpose along with some other stats as shown below. Click on the button to copy the WhatsApp Number.

Step 8
Now you are required to visit web.whatsapp.com in your Chrome and click on the TaxPido Plugin Icon to open the box for sending WhatsApp.
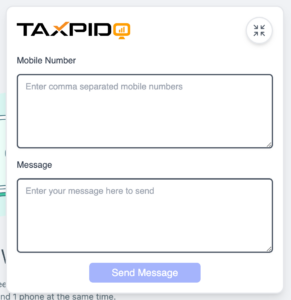
Step 9
Paste the number in the first box and your reminder message in the second box (you can type the message or copy it from the saved template as mentioned in point 6 above) and click on Send Message button.
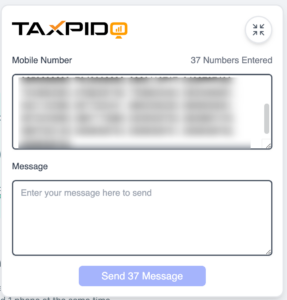
Note – You are required to install our PMS Extension to send the bulk reminder.
Step 10
Once you click on Send Message button, our plugin will keep on sending WhatsApp to all the mobile numbers one by one and show you a report once all the messages get sent (message sent, failed, and incorrect mobile number as shown below). You can click on Failed and Incorrect Mobile Number to check the details and copy them, if required.